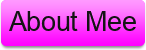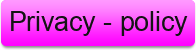If you've got an Android smartphone or tablet you're going to want to update it to the latest version to get all the latest features. Here's how to update the Android OS on your smartphone or tablet.
We all want the most up-to-date gadgets and therefore the most recent versions of the software that is available for them. Upgrading an Android device might take you to a newer version of the operating system like 4.0 Ice Cream Sandwich or 4.1 Jelly Bean bringing new features or enhancements for your smartphone or tablet.
Google I/O announcement roundup: Android, Google Play, Google+, Chrome and Maps - See more at: http://www.techadvisor.co.uk/news/google-android/google-i-o-announcement-roundup/#sthash.Te7kXs1n.dpuf
Upgrades for Android devices are generally available over-the-air (OTA) which avoid the need for cables and a desktop PC. They also rolled out gradually and will depend on the manufacturer and mobile operator.
In general, you'll receive a notification telling you that an update is available but you can also manually check and upgrade your device manually.
The interface and possibly the process will vary between different devices, for example Samsung's Galaxy devices, but here's a one-size-fits-all guide to upgrading an Android smartphone or tablet.
Step One
As a precautionary measure it's good practice to back up your data such as contacts and photos. The upgrade should not affect your data but there is no guarantee.
Step Two
Navigate to the Setting menu of your device. On any Android device this can be done via the app menu. Typically the Setting app will have a cog or spanner logo.

Step Three
Scroll down the Setting menu a click on 'About Phone' or 'About Tablet'. This section of the menu will detail which version of Android your device is running.

Step Four
The menu can vary slightly from device to device but click the 'Software Update' or similar button.

Step Five
Your phone or tablet will now search for an available update. If you are taken to another menu, select the 'Software update check' button or similar.
If an update is available your device then you will be asked whether you wish to install it. If you select yes then the system will download and install the new software and reboot.
If an update is available your device then you will be asked whether you wish to install it. If you select yes then the system will download and install the new software and reboot.
Note: You device may require a Wi-Fi connection to search for an update. We also recommend downloading the software over Wi-Fi because the file size can be large.