Hello Every one Today I Gonna tell you a most use full thing for windows 8 users How To Take Ownership of Files & Folders In Windows 8 .There is imposes strict access permissions on system-wide locations, folders and files in windows 8 and these access permissions restrict unauthorized users (including clients
on network, and standard and guest users on local PC), and external
sources (malicious scripts, viruses, malwares etc), from accessing core
system folders and files . Ans as you know windows 8 comes with an enhanced, and robust Advanced Security Settings,
making it difficult for a novice users to gain complete control over
the system locations, folders and files.
The file permission is a pre-defined rule that is associated with numerous system objects/users, preventing unauthenticated objects from taking full control over the system files. These file access rules help Windows check if a user or system object can gain special file access and write permission of a file. Additionally, the file access rules are defined by Windows, and can only be changed by PC administrators. The process of taking ownership of system files and changing access permission of system files is quite complicated, as it requires inheriting user objects or replacing default owner (Trusted Installer object) with a specific PC user. In this post, I gonna tell you step-by-step instructions for gaining full control over Windows 8 system files.

Before we get started this, make sure that you have administrative privileges to change the file access permissions, as standard user account holders can’t change the ownership of system files. You have to just right-click the file whose access permissions are to be changed, and then, select Properties. Now, move it to Security tab, and select Administrators (<your user account name>\Administrators) from Permissions box to view the current file access permissions.
As we know by default, users from Administrators group can only read and execute the file, and they don’t have permission to modify and write to file. To gain full file write access, click Advanced, present underneath the permissions box.

Now this will open Advanced Security Settings dialog of file, showing all the permission entries, Owner’s name, etc., with an option to change the file access permissions of selected user. Firstly we have to change the owner by clicking Change. It will open Select User or Group dialog for selecting the new owner of the file. Instead of entering the name of owner, you can use the Advanced option to select the user from list. For this, click Advanced button. as you can see in the image given below ......

Now in Advanced mode, you can search all the available users by clicking Find Now. It will shows users and system objects in the list at the bottom, letting you select user/group to give ownership of the file. If you instance want to give full file write and access permission to user who belongs to Administrators group, select Administrators and hit OK. Now It's Not hard to adding more users by adding Users group from the list for you.

Once Administrators group is added, click OK to close the Select User or Group window ok

And now upon clicking on it will change the ownership of the file. Now, you need to add a specific Auditing entry for Administrators group to modify the file permissions (read, execute, write, modify etc). Just head over to Auditing tab, and click Add.

Add you get a window like given below was called select user or group. Now allowing you to add a user object for inserting it into auditing entries list. You can either manually enter the name of user (who belongs to Administrators group) or click Advanced to select the user from the list.

Once you add the Administrator to auditing entries, it opens a Auditing Entry dialog to let you specify the file permissions. You can click Show advanced permissions to view and enable all file-related access permissions including traverse folder/execute file, read attributes, read extended attributes, create files/write data, write attributes, delete, read permissions, change permissions, take ownership and more. In order to gain complete control over file, select Success from Type drop-down menu, and enable Full control and Click on OK.

This will define the file permissions for selected user. Now, click Apply followed by OK to make changes to file access permissions.

Now a upon click, Windows Security dialog shows up, confirming the changes made to file security and permission settings. Click OK and now you can close both Advance Security Settings and file Properties dialog.

And all you need is to open the file Properties dialog, head over Security tab and hit Edit. You will notice that it now allows you to change the file access permissions for all users .Now just select the user from the list, and under Allow field, check Full control check box to gain full file access permissions.

And click Apply, a dialog will pop-up confirming your action click on Yes to allow full file access control for selected file.

And now you will be able to modify file content, rename it, delete and change file’s extension. and you can also changing default file security settings. But i advised you to restore the original file access settings after making required changes for the better results or safety of you computer. Thanking you for reading this long post but now you can understated better how you can take ownership on windows 8 files and folders.
The file permission is a pre-defined rule that is associated with numerous system objects/users, preventing unauthenticated objects from taking full control over the system files. These file access rules help Windows check if a user or system object can gain special file access and write permission of a file. Additionally, the file access rules are defined by Windows, and can only be changed by PC administrators. The process of taking ownership of system files and changing access permission of system files is quite complicated, as it requires inheriting user objects or replacing default owner (Trusted Installer object) with a specific PC user. In this post, I gonna tell you step-by-step instructions for gaining full control over Windows 8 system files.
ok so let's start but first i have tell that the system-wide locations, including Windows and System 32 folder, don’t
allow administrators to modify the system dynamic link libraries,
executables, and other files. However, you can change the permissions
for system files by tweaking Advance Security Settings. For instance, you want to edit and rename Windows 8 Theme DLL file namely uxtheme.dll. The
first step is modifying the file content is to gain full file access
and write permissions from system user object (Trusted Installer), which
has complete control over all system data.
When you move to location where system file that you want to modify, is
residing. You will notice that Windows 8 denies all type of write access
to the system file, and shows File Access Denied dialog again & again & again when you attempt to modify, delete and rename the file.Then you got error like this ......

Before we get started this, make sure that you have administrative privileges to change the file access permissions, as standard user account holders can’t change the ownership of system files. You have to just right-click the file whose access permissions are to be changed, and then, select Properties. Now, move it to Security tab, and select Administrators (<your user account name>\Administrators) from Permissions box to view the current file access permissions.
As we know by default, users from Administrators group can only read and execute the file, and they don’t have permission to modify and write to file. To gain full file write access, click Advanced, present underneath the permissions box.

Now this will open Advanced Security Settings dialog of file, showing all the permission entries, Owner’s name, etc., with an option to change the file access permissions of selected user. Firstly we have to change the owner by clicking Change. It will open Select User or Group dialog for selecting the new owner of the file. Instead of entering the name of owner, you can use the Advanced option to select the user from list. For this, click Advanced button. as you can see in the image given below ......

Now in Advanced mode, you can search all the available users by clicking Find Now. It will shows users and system objects in the list at the bottom, letting you select user/group to give ownership of the file. If you instance want to give full file write and access permission to user who belongs to Administrators group, select Administrators and hit OK. Now It's Not hard to adding more users by adding Users group from the list for you.

Once Administrators group is added, click OK to close the Select User or Group window ok

And now upon clicking on it will change the ownership of the file. Now, you need to add a specific Auditing entry for Administrators group to modify the file permissions (read, execute, write, modify etc). Just head over to Auditing tab, and click Add.

Add you get a window like given below was called select user or group. Now allowing you to add a user object for inserting it into auditing entries list. You can either manually enter the name of user (who belongs to Administrators group) or click Advanced to select the user from the list.

Once you add the Administrator to auditing entries, it opens a Auditing Entry dialog to let you specify the file permissions. You can click Show advanced permissions to view and enable all file-related access permissions including traverse folder/execute file, read attributes, read extended attributes, create files/write data, write attributes, delete, read permissions, change permissions, take ownership and more. In order to gain complete control over file, select Success from Type drop-down menu, and enable Full control and Click on OK.

This will define the file permissions for selected user. Now, click Apply followed by OK to make changes to file access permissions.

Now a upon click, Windows Security dialog shows up, confirming the changes made to file security and permission settings. Click OK and now you can close both Advance Security Settings and file Properties dialog.

And all you need is to open the file Properties dialog, head over Security tab and hit Edit. You will notice that it now allows you to change the file access permissions for all users .Now just select the user from the list, and under Allow field, check Full control check box to gain full file access permissions.

And click Apply, a dialog will pop-up confirming your action click on Yes to allow full file access control for selected file.

And now you will be able to modify file content, rename it, delete and change file’s extension. and you can also changing default file security settings. But i advised you to restore the original file access settings after making required changes for the better results or safety of you computer. Thanking you for reading this long post but now you can understated better how you can take ownership on windows 8 files and folders.


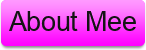
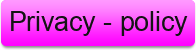

0 comments:
Post a Comment
What's on your Mind Say it below